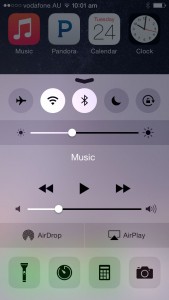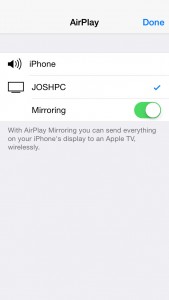Mobile App Stores now allow you to submit a video of your application in action along with the screenshots that are displayed. This can be a great way to demonstrate what your application can do to potential downloaders, especially for games or particularly complicated apps.
If you’re developing HTML5 applications for iOS on a Windows computer you won’t have access to the device emulators that are available on a Mac. You could potentially run the application through your browser and use a screen recording program to generate a video in the correct dimensions but it is quite a bit of a hassle.
Fortunately there’s an easy solution for both Windows and Mac. Reflector is an application for both PC and Mac that allows you to mirror your device onto your computer and then make a recording of it. Reflector uses the iOS AirPlay functionality which is used to stream music, photos and videos wirelessly to Apple TV and other devices.
Let’s walk through exactly how to create the video…
First you will need to download the application from the Reflector website. The application costs $13, but you can grab their 7 day free trial to give it a go (the free trial does place a watermark in the bottom right hand corner):
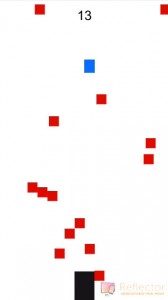
Before getting started, you must make sure that both your computer and your device are on the same WiFi network.
Open up the Reflector application on your computer (it will sit in the system tray) and configure it however you wish (the default settings should be fine)
Slide up your control panel from the bottom of your screen on your iOS device and choose the AirPlay button (next to AirDrop)
If you don’t see this button try restarting your Phone or just waiting a little bit, it can take a little bit for it to show up (usually the Air Drop button takes up the whole width).
- When you have selected AirPlay, choose your computer and then turn on Mirroring.
Once you do this your device should automatically start mirroring onto your computer. You should see what is currently on your device contained within an iPhone skin on your computer, like this:
Now if you right click the emulated device you can choose ’Start recording’. Now you just use your application as normal from your device and everything you do will be mirrored to your computer and recorded.
Once you have finished recording, just right click again and choose ’Stop recording’. Your video will then be exported as a .mp4 file and you can then perform any necessary post editing to the video.
Video previews haven’t really been widely adopted yet and I don’t think it’s make or break for applications. If you choose not to include a video I don’t think it would negatively impact your downloads (although I haven’t tested this, so best not to take my advice on it!), but it certainly can add a little something extra to your listing.